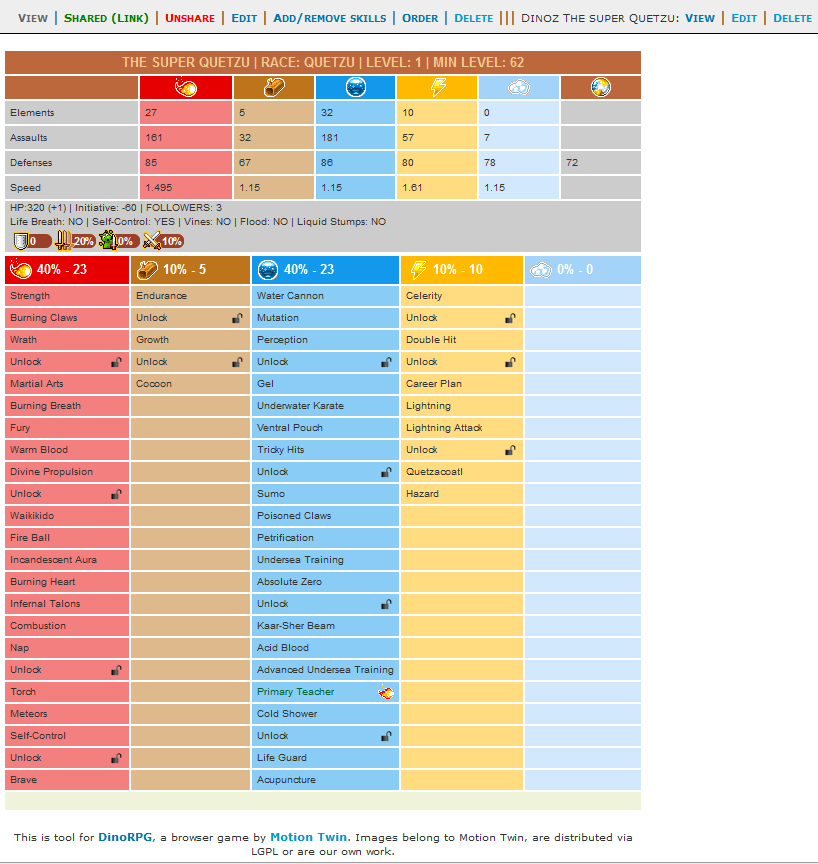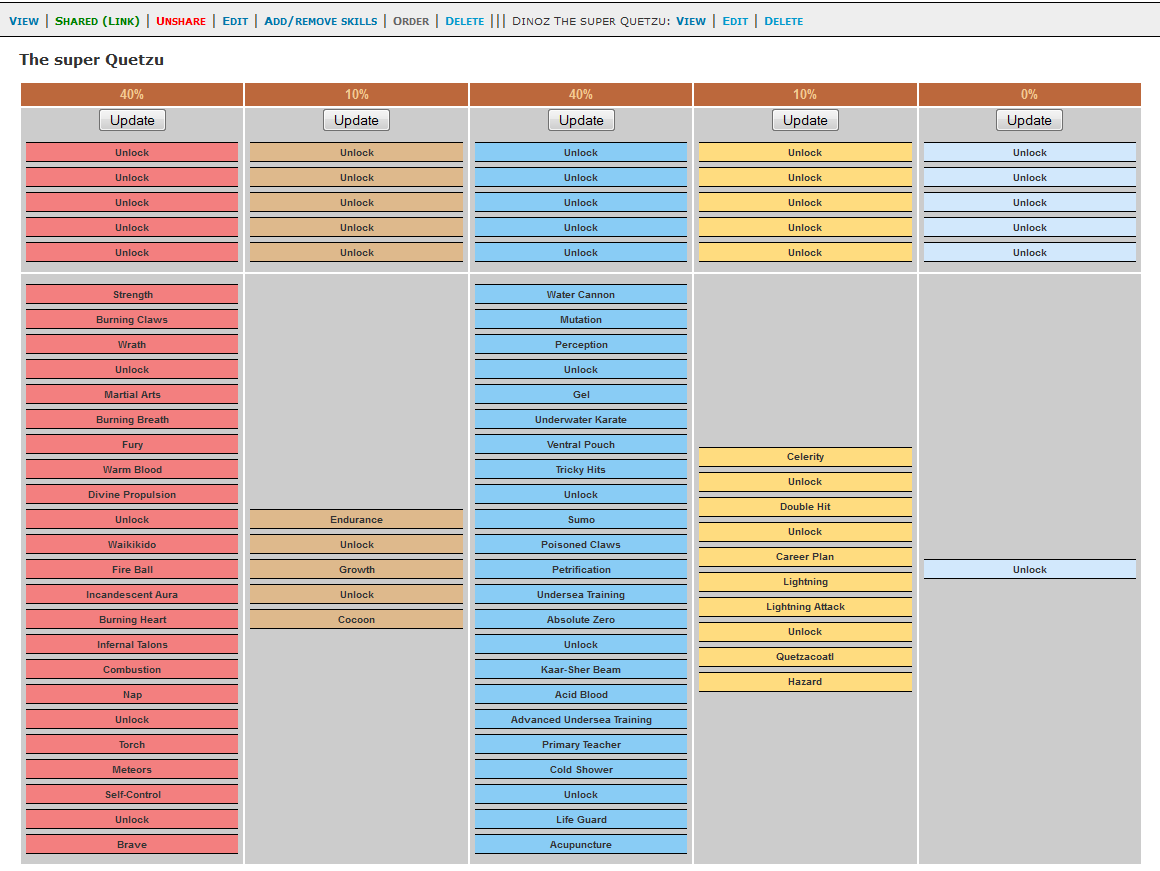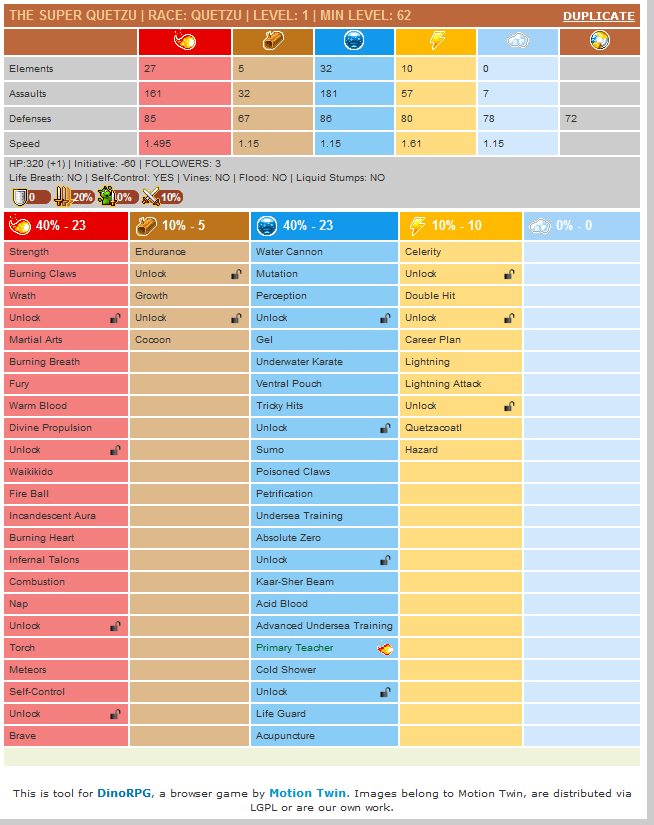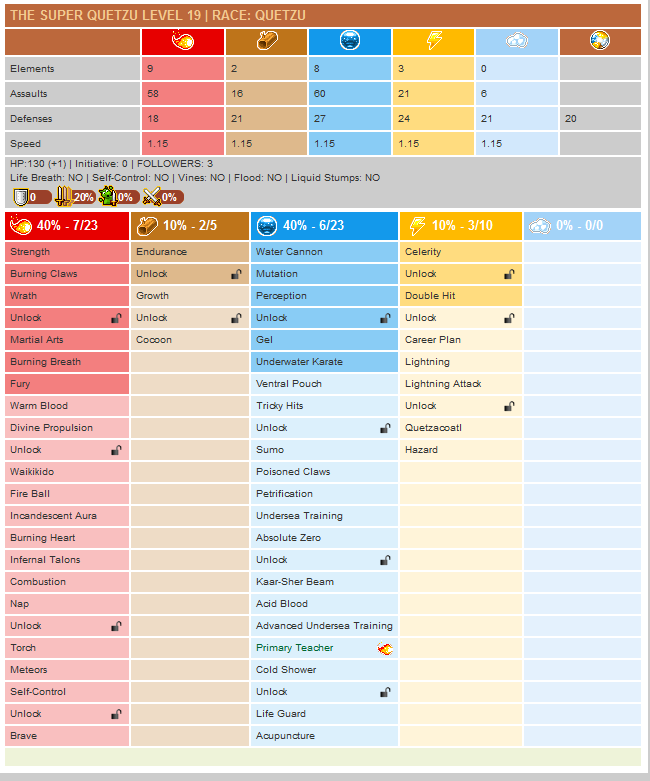Board Version.
(Beware the manual is not up to date. We working on tool all the time and our manager have not enough time to update it regularly.
There is some quick guide:
Quick guide link
Next update of manual will be after the tool will move to new domain.) If you have any questions to things that are not in manual simple pm Loki or Loki in game
We installed Mediawiki at http://drpg.info and will try to move the manual there and make it up to date.
First of all, what is this tool good for?
This tool is great for builds!
You can easily create builds for different dinoz races and share them with one click. Discuss your build with friends and improve on the fly. You can easily copy-and-paste the builds that other players made in this tool with one click. You (will) have some nice instruments for analyzing builds (like stats of dinoz, rolls counter, target level for build) and of course some nice features like writing comments on your builds, sorting of builds and translation of builds made with other language version of the tool into your preferred language.
It is awesome for making a list of your Dinoz!
You can have access to the list of your dinoz anywhere with an internet connection. You can simply mark what roll you get at your last level up and the system will remember it. You are able to change the build of dinoz on the fly and to adjust your build in few clicks if your dinoz is "heavy" or lacking rolls in some of the elements. You can share your dinoz in a few clicks and your friends can see your build and how many rolls in each Element you already have so they can give you useful advice on changing the build
You can ask for more features that you need!
We (small team of one dev, one designer and one manager) are working on the tool right now, so you can easily ask for any features that you would like to implement in the tool and if we agree it will be done sooner or later
You can see the list of implemented and requested features: here
Manual
Registration
First of all you need to register:
Follow this link and you will see the registration form. In the top right corner of the registration form you can change the language of interface and content of tool (skills, races, etc.)
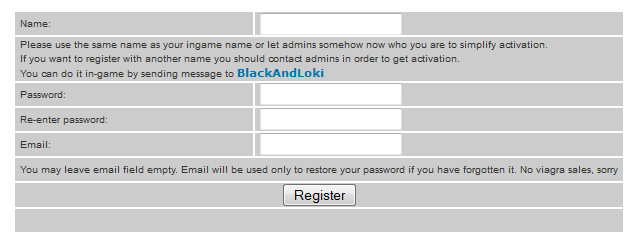
Chose nick (the best way is to choose the same with your english or german nick in DinoRPG so you will be activated asap). You can leave E-mail field empty, it is only for restoring your password if forget it. If you want to choose nick that is not the same with your DinoRPG nick please contact admins via PM in game to Loki on english server or to Loki on german server or via email: dinorpgtool@axieforce.esin-online.net.
You don't need to register at the board, where this manual temporary posted. You ONLY need register in tool. tool and board are not connected.
After registration, as soon as you are activated by admins you can log in.
At the top left you'll see 4 Tabs: Dinoz - list of your Dinoz; Builds - for making builds; Trash - place where all deleted dinoz and builds collected and Demon tickets- tool for calculating number of demon tickets that you get from sacrificing Dinoz.
After log in you will be redirected to Dinoz tab:


 = Private (Share) = you will see this icon when your dinoz is not shared, pressing on this icon will share your dinoz (generate the sharing link), and change the icon to
= Private (Share) = you will see this icon when your dinoz is not shared, pressing on this icon will share your dinoz (generate the sharing link), and change the icon to  .
. = Shared (Link) = this icon leads to the shared Dinoz you can also get that sharing link by right click and using context menu. You can give that link to other players in order to show them the progress of your dinoz.
= Shared (Link) = this icon leads to the shared Dinoz you can also get that sharing link by right click and using context menu. You can give that link to other players in order to show them the progress of your dinoz. allows you to edit your dinoz, it means you will see the same menu that you saw when you created this Dinoz (See
allows you to edit your dinoz, it means you will see the same menu that you saw when you created this Dinoz (See  = Delete = moves Dinoz to Trash
= Delete = moves Dinoz to Trash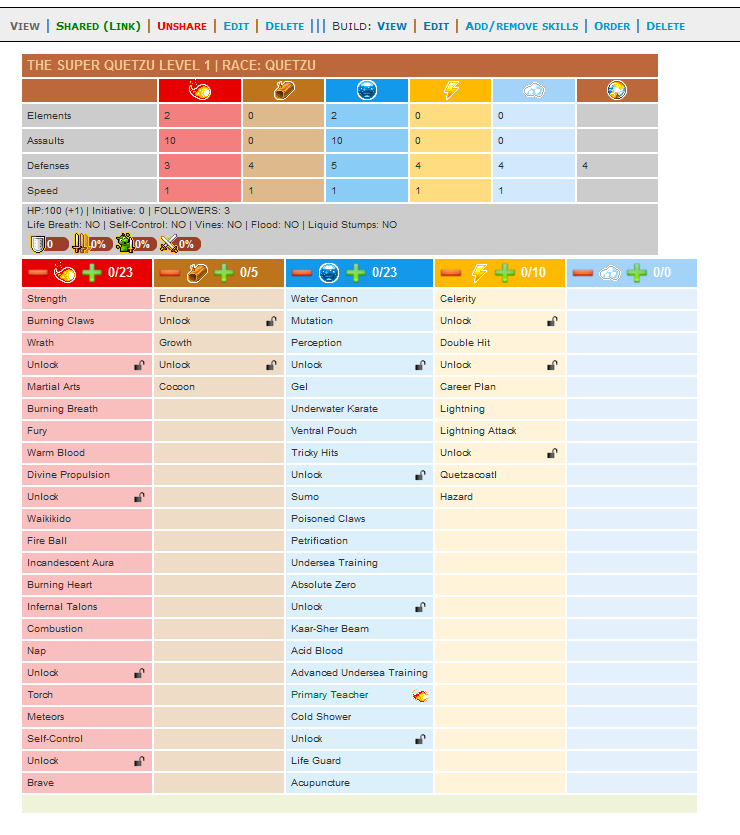
 close to the element icon increases the number of rolls in this element.
close to the element icon increases the number of rolls in this element.  decreases number of rolls in that element. Statistics are calculated only for skills that was already taken by your dinoz
decreases number of rolls in that element. Statistics are calculated only for skills that was already taken by your dinoz 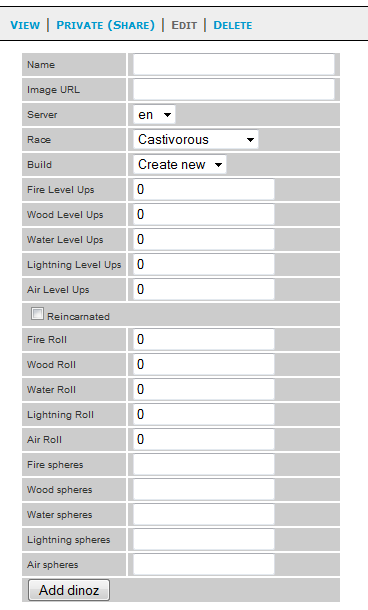

 = Add/remove skills = allows you to add and remove skills and comments in your build.
= Add/remove skills = allows you to add and remove skills and comments in your build. = Order = allows you change order of picking up of the skills and adding Unlocks (could be useful for creation of builds of wrong leveled Dinoz or for adjusting the build to the rolls you get in case of double skills or invocation skills)
= Order = allows you change order of picking up of the skills and adding Unlocks (could be useful for creation of builds of wrong leveled Dinoz or for adjusting the build to the rolls you get in case of double skills or invocation skills)